Câmpuri de formular
![]() Utilizați modulul Câmpuri de formular pentru a adăuga câmpuri de formular personalizate pe site-ul dvs. Puteți adăuga câmpuri de formular la finalizarea comenzii, la formularul de contact, la formularul de înscriere și crea formulare suplimentare.
Utilizați modulul Câmpuri de formular pentru a adăuga câmpuri de formular personalizate pe site-ul dvs. Puteți adăuga câmpuri de formular la finalizarea comenzii, la formularul de contact, la formularul de înscriere și crea formulare suplimentare.
De exemplu:
- Adăugați câmpuri de formular la finalizarea comenzii, astfel încât clienții dvs. să poată alege o dată și o oră pentru livrare
- Permiteți clienților să introducă numele unui revânzător
- Permiteți clienților să introducă numele destinatarului unui produs personalizat
- Formulare suplimentare pot fi adăugate pentru a permite clienților să completeze un formular de ofertă de preț
Adăugarea câmpurilor de formular pe site-ul dvs.
- Navigați la Setări > Opțiuni suplimentare > Module > Câmpuri de formular.
Dacă Câmpuri de formular nu este afișat în meniu, ajustați mai întâi nivelul de experiență al utilizatorului la Expert, la Setări > Opțiuni suplimentare > Nivel de experiență al utilizatorului.
Acest modul trebuie activat pentru ca câmpurile de formular să apară.
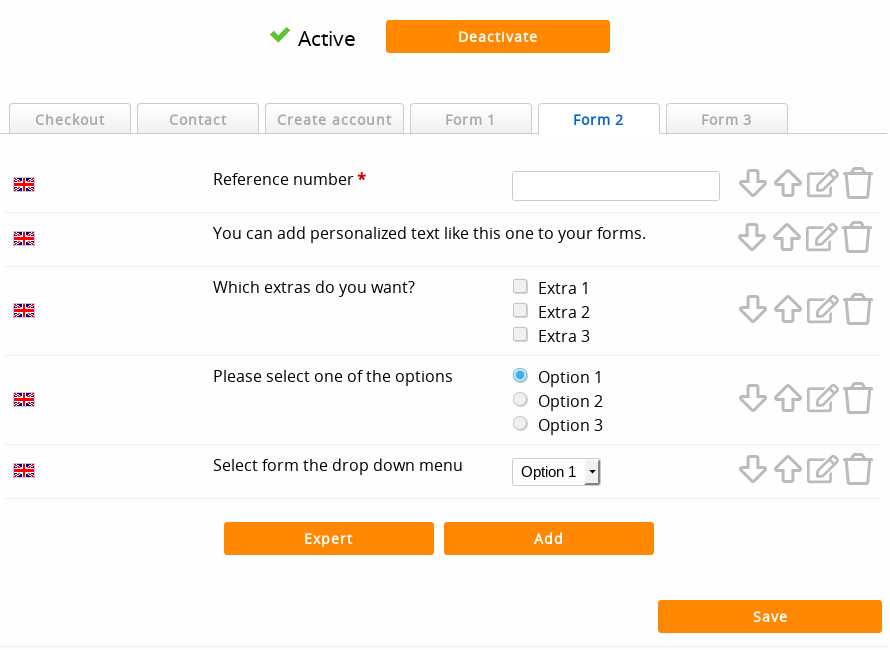
Explicația tab-urilor
- Finalizare comandă
- Aceste câmpuri de formular vor fi afișate în timpul finalizării comenzii, imediat sub selecția de livrare și plată.
Se recomandă să nu adăugați prea multe câmpuri în finalizarea comenzii. Fiecare câmp suplimentar poate fi o obstrucție care împiedică o finalizare lină a comenzii. - Contact
- Aceste câmpuri de formular vor fi adăugate la formularul de contact încorporat.
- Creează cont
- Aceste câmpuri de formular vor fi adăugate la formularul pentru crearea unui cont.
- Formular 1-10
- Acestea sunt formulare personalizate care pot fi adăugate pe orice pagină a site-ului. Utilizați cuvintele cheie [WEBSHOP_FORM1] până la [WEBSHOP_FORM10] în CMS pentru a adăuga formularul pe o pagină de pe site-ul dvs.
Adăugarea câmpurilor la formulare
Selectați un formular folosind tab-urile. Apoi faceți clic pe Butonul Adaugă pentru a adăuga un nou câmp personalizat în formular.
- Limba
- Selectați limba în care va fi textul pentru câmpul de formular. Trebuie să repetați acest lucru pentru fiecare limbă a magazinului dvs. online. Câmpurile de formular pot fi diferite pe fiecare limbă, dar se recomandă să rămâneți consecvent în fiecare limbă.
- Obiect
- Textbox - permite clienților dvs. să introducă un text.
Checkbox - permite clienților dvs. să bifeze o opțiune. Mai multe opțiuni pot fi bifate.
Radio button - permite clienților dvs. să selecteze o opțiune. Doar o singură opțiune poate fi selectată.
Drop down menu - practic același lucru ca un radio button, dar un meniu derulant consumă mai puțin spațiu.
Descriere - un câmp de descriere. Acesta nu permite clientului să introducă nimic. Este folosit exclusiv pentru a oferi informații. - Nume
- Un nume (sau text) opțional care ar trebui să apară înainte de câmp. Alegeți un nume adecvat astfel încât clientul dvs. să înțeleagă pentru ce este câmpul.
- Opțiuni
- Pentru casetele de selectare, butoanele de selecție și meniurile derulante, acest câmp apare și vă permite să adăugați opțiuni la obiect.
Utilizați Iconița Plus pentru a adăuga mai multe opțiuni. - Valoare implicită
- Un text opțional care este completat în câmp. Pentru casetele de selectare, butoanele de selecție și meniurile derulante, aceasta poate fi opțiunea selectată implicit.
- Obligatoriu
- Bifați această casetă dacă clientul este obligat să introducă o valoare sau să selecteze o opțiune.Fiți atenți cu această opțiune. Facerea câmpurilor obligatorii face mai dificilă completarea formularului. Este posibil să pierdeți unii clienți dacă consideră că este prea dificil să completeze câmpul.
- Câmpurile de formular nu apar
- Modulul câmpurilor de formular trebuie activat pentru ca câmpurile de formular să apară.
- Aveți nevoie de versiunea Business pentru această caracteristică.
- Câmpurile de formular trebuie adăugate separat pentru fiecare limbă.
Pagina urmatoare: Produse digitale sau virtuale
Editing form fields
Faceți clic pe Iconița Editare din partea dreaptă a tabelului câmpurilor de formular.
Cu butonul Expert este posibil să copiați un câmp de formular anterior. Utilizați o regulă existentă a câmpului de formular ca exemplu și folosiți același format pentru a adăuga câmpuri de formular noi. Folosind această caracteristică expert, puteți, de asemenea, să copiați câmpuri de formular în alte formulare fără a fi nevoie să folosiți interfața de fiecare dată.
Ștergerea câmpurilor de formular
Faceți clic pe Iconița Ștergere din partea dreaptă a tabelului câmpurilor de formular și confirmați că doriți să ștergeți opțiunea.
Fiți atenți: nu este posibil să restaurați sau să anulați ștergerea unui câmp de formular șters. Trebuie să-l adăugați din nou dacă doriți să-l recuperați.
Schimbarea ordinii câmpurilor de formular
Faceți clic pe iconițele săgeți în jos și în sus din partea dreaptă a tabelului câmpurilor de formular pentru a muta un câmp de formular în sus sau în jos.
Exemplu
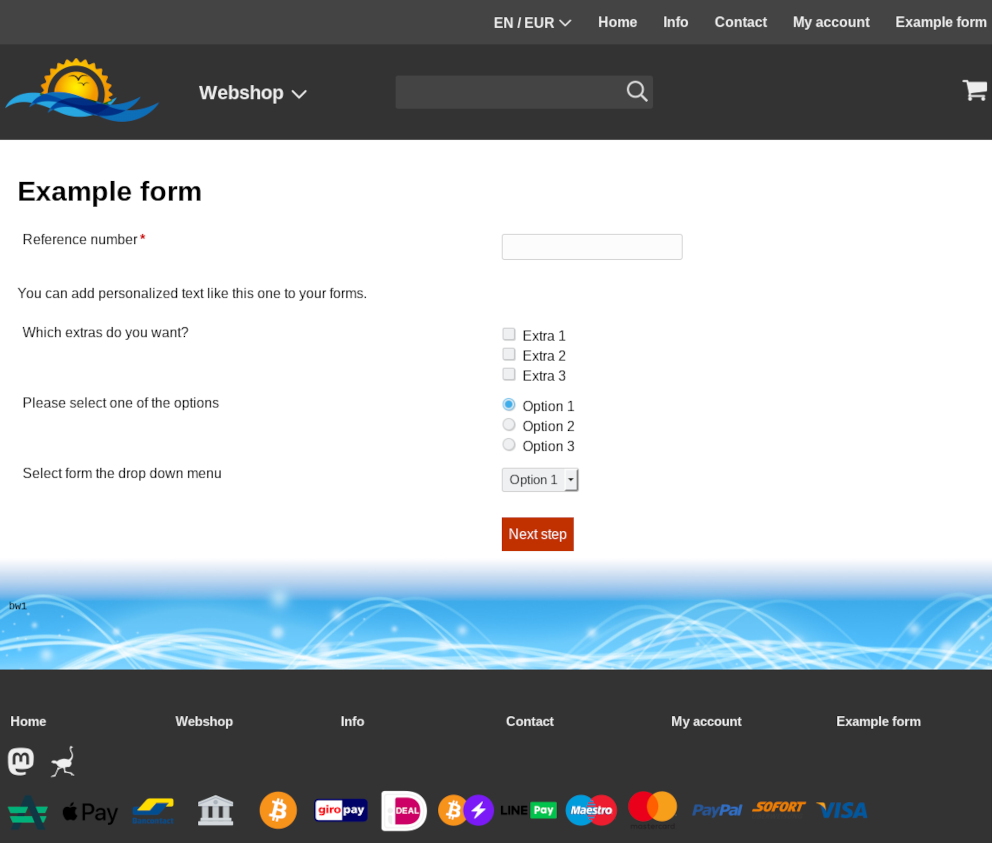
După trimiterea unui formular, rezultatul va fi trimis prin email la adresa de email setată la setările contului și, de asemenea, la administratori care au activat primirea emailurilor de contact sau comenzi.
Toate formularele web de pe site-ul dvs. au protecție încorporată împotriva spamului.
Întrebări frecvente despre câmpurile de formular
- Introducere
- Managementul produselor
- Configurația magazinului online
- Setări cont și magazin
- Metode de plată și furnizori de servicii de plată
- Facturi și termeni și condiții
- Stabilirea costurilor de expediere
- Reduceri și suprataxe
- Înregistrarea și transferul de nume de domenii
- Magazin multilingv
- Conectarea la platforme externe
- Adrese web personalizate
- Gestionarea mai multor ateliere web (Multishop)
- E-mailuri automate către clienți
- Proiectarea unui aspect frumos
- Gestionarea comenzilor
- Marketing
- Module
- Copii de rezervă și exportul de date
- E-mail și web mail
- Conturi de administrator
- Fotografii de înaltă calitate
- Autentificare cu doi factori
- Etichete
- Meta tags - Verificarea site-ului
- Chat live
- Prezentare de diapozitive
- Analiza vizitatorilor - Google Analytics
- Filtre
- Punct de vânzare (POS)
- Câmpuri de formular
- Produse digitale sau virtuale
- Sistemul de rezervare Symcalia
- Cartea de oaspeți
- Contactarea serviciului de asistență